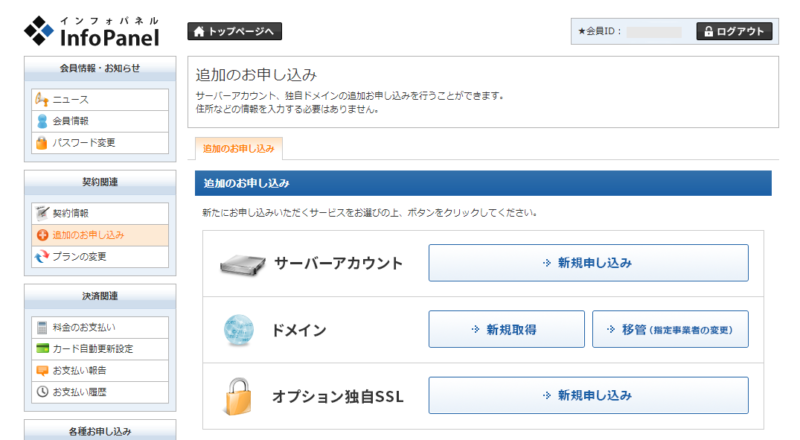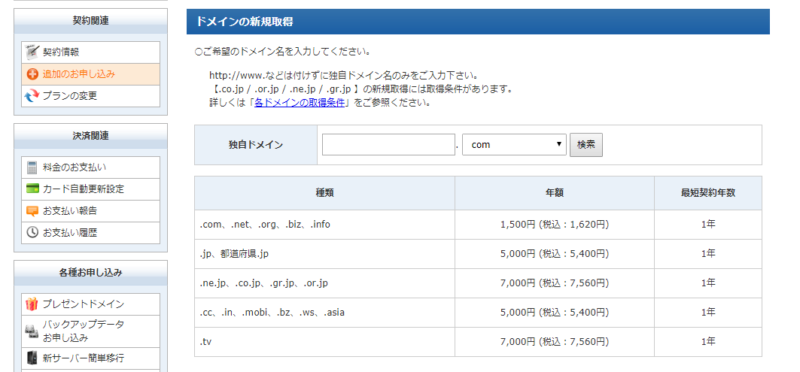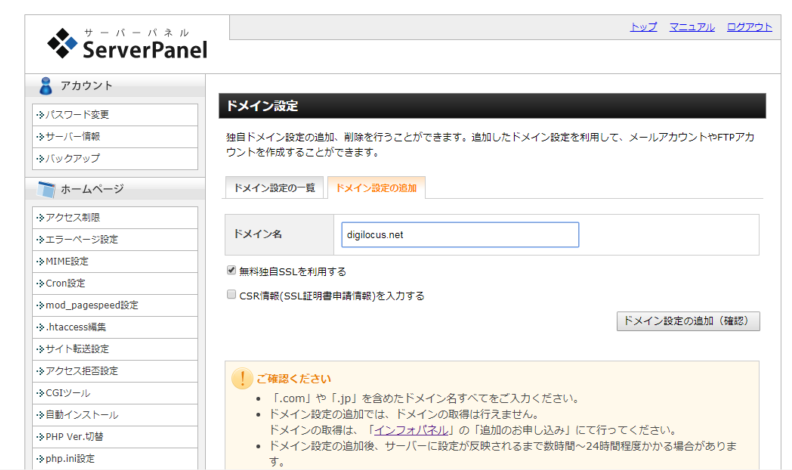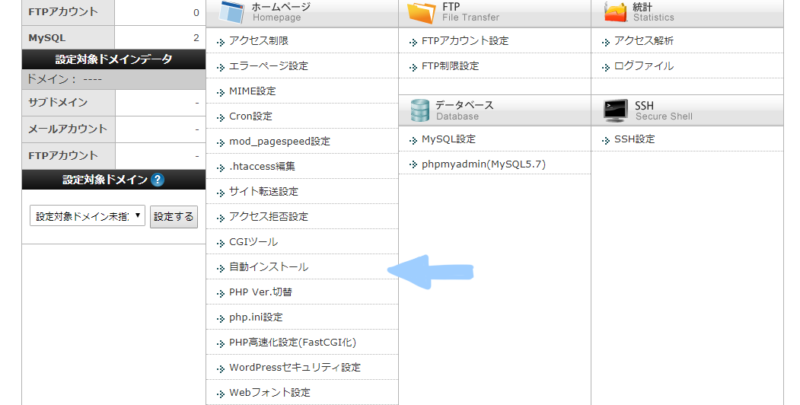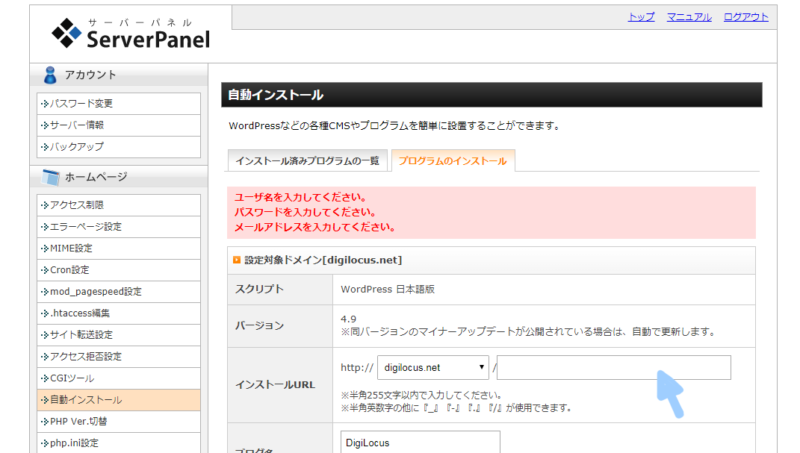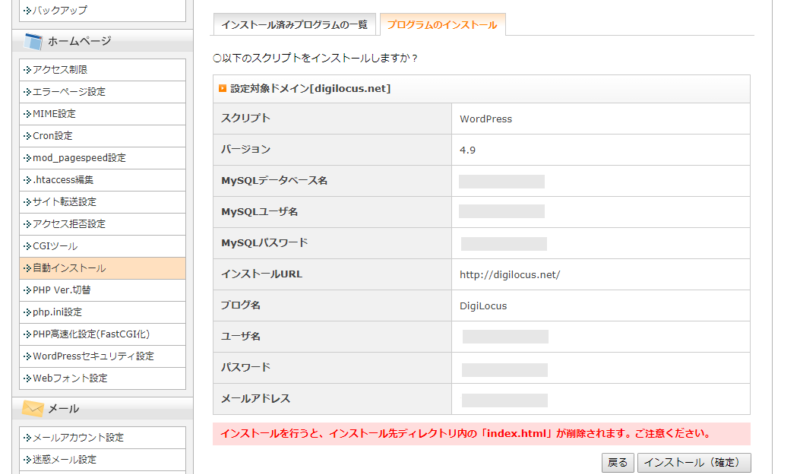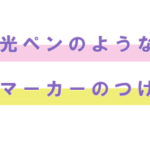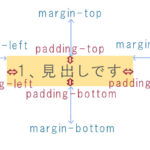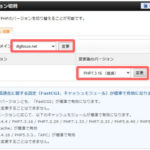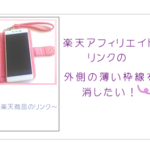初心者の頃ブログを作るっていうと、「無料ブログでいいじゃん!」「WordPressなんて難しいの使わなくても、FC2とか…もっと初心者向けなブログあるでしょ?」と思う人が多いかもしれません。
確かに無料ブログの方が開設も簡単だし、無料だし、初心者向けです。
でも、ブログで「稼ぎたい」場合は無料じゃちょっと心もとないんですよね。
FC2ブログとかAmebaブログとかSeesaaブログとかの無料で作れるブログより、今回はよりSEOに強くて稼げる可能性が高くなると一般的に言われる、独自ドメインを使ったWordPressのブログの始め方を解説していきたいと思います!
ちょうどこのブログを新しく始めたので、実際にやった手順を書いていきますよ~。
わたしがまだブログ開設初心者のころ迷った部分も、初心に帰って分かりやすく説明していきたいと思います!
- レンタルサーバーを借りる
- 独自ドメインを取得する
- サーバー&ドメインを関連付ける
- WordPressを使えるようにする
この流れで、とりあえずWordPressでブログ運営できるようにまではなります^^
目次
ブログ開設のためのサーバーを借りる
WordPressでブログを始めるには、まずサーバーを借りる必要があります。
サーバー:インターネットサービスを提供してくれる、自分のブログの情報をしまっておいてくれる場所。
レンタルサーバーというところからサーバーを借りるんですが、色々種類があって初心者では何が何だか分からないですよね。
中でもブログ初心者にもわたしがおすすめしたいのは、エックスサーバーです。
エックスサーバーのどこがおすすめ?
わたしがブログ立ち上げの時、レンタルサーバーで候補に選んだのは
- エックスサーバー
- mixhost
- ロリポップ
だったんですが、まずWordpressが使える中で一番安かったのがロリポップ。(月500円)
でも、いずれブログのPVが月10万以上超えると(したら)転送量がロリポップじゃ足りなくなる可能性があるので除外。
転送量:ブログを読む人に転送されるデータの量。「総転送量」はプランごとに上限がある。
一つのブログで10万PV行かなくても、複数ブログ開設することもあるかもしれないしね!
で、mixhostは安めで高性能っぽい期待の新人だったのですが、新しいとちょっとこれまた不安だったり…(実際トラブルもあったそうです)
結局、ブログ作成してる大勢がおすすめするエックスサーバーに落ち付きましたよ。
エックスサーバーの借り方
エックスサーバーを借りるページへは、こちらから移動できます。
レンタルサーバー Xserver
![]()
エックスサーバーのプランは一番少ない10Xプランで、ブログ2つ分くらいの開設なら、よっぽど画像や動画を貼りまくったりしなければ大丈夫です。
登録すると自動的にお試し期間になって、エックスサーバーからメールが届きます。
初心者でも(何とか)分かりやすいように書いてくれてるので安心!
わたしが借りた時はブログ初心者用の「お試し期間」が10日間あって、その期間中にインフォパネルというところから利用料金の支払いをまずします。
支払いをしない場合、順次サーバーアカウントを凍結されるのでご注意を!もし継続しない場合は解約をお願いします、とエックスサーバーからのメールに書いてありました。
更新期間を決めよう
支払い前に、選択する必要がある「更新期間」とはなんぞや?ってとこで初心者だったわたしはつまづきました。
更新期間はエックスサーバーを借りる期間が3ヵ月、6か月、12か月、24か月、36か月で選べて、長期間だと割安になったりする、んですが…
2年目以上は割引率が下がる、いつまで続けるか分からない、経費を収益の上がる2年目に回した方がいい…ということから、わたしは1年にしました。
独自ドメインを借りる
支払いが済んだら、独自ドメインを借りましょう!
WordPressでブログを開設する場合、自分で決めたドメインで運営していきます。
ちょうどわたしがブログを開設する時はエックスサーバーのキャンペーンドメインとかいう期間にあたったため、そこから申し込みをしました。
なんと、ずっとドメイン使用料金が無料という超ラッキー!
エックスサーバーでは他社のドメインでも使用できますが、何か特別な理由でもない限り、一緒の会社にした方が面倒でなくていいかと思います。初心者では難しそうです。
エックスサーバーのインフォパネルにログインし、契約関連の追加のお申込みからドメインの取得を進めていきましょう。
ドメイン名はブログタイトルにしましたが、ブログタイトルは変えられてもドメイン名は一度決めたら変えられないので、真剣に決めないとですね。
ブログのドメインの種類はどれがいいの?
海外からの検索にも目を向けるなら、.comのドメインがいいです。
その次に.netですね。
このブログは海外は考えてなかったし正直なんでも良いっちゃ良かったんですが、イメージと認知度で.netにしました。(.comはすでに使われていた…)
あ、なんでも良くても、日本語ドメインは例えばSNSにブログのリンク貼ったりすると文字列が変に変換されたりして、デメリットもあります。
でも検索には有利、かも?あと覚えやすい。
無料キャンペーンをやってる期間じゃない、もしくは無料ドメインを1つ取得して2つ目からはこのような料金表が出てきます。
ドメインによって値段がかなり違いますよね。
無料期間でない場合は、そのまま「ドメイン使用料のお支払い」というボタンが出てくるので支払いをします。(送られてくるメールからも行けます)
サーバーとドメインを相互に関連付ける設定
今度はエックスサーバーのサーバーパネルというところで、ドメインの設定の追加という作業が必要です。
(ブログ開設初心者のわたしが混乱したインフォパネルとサーバーパネルの2つの存在)
送られてくるメールに、2つともログイン情報など書いてありますね。
これもブログ開設初心者には分かりにくいですが、下のチェックボックスは無料独自SSLを利用するにしました。
独自SSLを利用しないとブログURLがhttpで始まるものになり、利用するとhttpsで始まるURLも使えるようになります。
(httpで検索してもhttpsで検索してもヒットする)
httpsで始まるURLの方がセキュリティに優れてるし、将来的にこっちの方がいいという話ですので、今回は独自SSLを利用する方で。
あとでWordPressの管理画面に入った時、設定→一般設定に入ってWordPressアドレス(URL)とサイトアドレス(URL)のhttpをhttpsに直して保存しておいて下さい。
そういえば、エックスサーバーから受け取ったメールには「ネームID」の設定も書いてありましたが、これはドメインもエックスサーバーで申し込んだ場合は不要です。
サーバーパネルでWordPressのインストール
WordPressをインストールしないとブログを始められないですからね!
かと言ってWordPressを自分のパソコンにダウンロードするんじゃなくて(←間違えてした奴)、エックスサーバーのサーバーパネルでインストールするだけです。
自動インストールというところですね。
ブログ名など必要項目を入力していきましょう。
水色の矢印の欄は空白でOKです!
サブディレクトリにインストールしたい場合は、ここでサブディレクトリのフォルダ名(URLにもなる)を指定します。
例えば、digilocus.net/hasuとdigilocus.net/suirenとかで、1つのドメインで2つのブログ(WordPress)を運営できます。
それじゃいくつもドメイン取る必要ないじゃん!!って思っちゃいますが、一つのブログの評価が落ちるとみんな評価が下がってしまったり…。
リスク分散のために複数ブログを作るなら、別ドメインを取得してブログ開設しましょう。
さて、WordPressをインストールしようってとこで初心者泣かせの(?)忠告が…
下の方に赤字で『インストールを行うと、インストール先ディレクトリ内の「index.html」が削除されます。ご注意ください」』と出て来てブログ開設初心者はビビると思うんですが、これは気にしなくてOKです。
もし既に、同じドメインでWordPressのインストールをしたことがあったら、2回目は上書きされるよ!ってことです。
1回目や、2つ目のブログなどで違うドメインでする場合は全然問題なしです!
引越しなどして2度目のインストールをする場合は、きちんとバックアップを取っておきましょう。
…どうでしたか??簡単ですよね!これで無事ブログ開設して、WordPressを使えるまでの設定は終わりました。
まとめ
わたしが初めてこのブログ開設手順をやった時は、かなり時間かかりました。
エックスサーバーから送られてくるメールとにらめっこしたり、ひとつひとつ気になったことを調べたり…(笑)
わたしが気になったこと等はまとめてみましたので、少しでもスムーズにブログ開設してもらえればな、と思います。
とはいえ一番大変なのは開設してから(ブログ運営)ですよね。頑張って行きましょう!